Hướng dẫn các thao tác cơ bản khi dùng Inkscape
Inkscape là một trình soạn thảo đồ họa vector miễn phí và mã nguồn mở. Phần mềm này có thể được sử dụng để tạo hoặc chỉnh sửa đồ họa vector như minh họa, sơ đồ, nghệ thuật vẽ đường, biểu đồ, logo và các bức tranh phức tạp.
Trong bài viết này, hãy cùng tìm hiểu cách thực hiện một số thao tác cơ bản và thường dùng trong Inkscape, giúp người dùng làm việc nhanh chóng và thuận tiện hơn.
Hướng dẫn các thao tác cơ bản khi dùng Inkscape
Xoay canvas
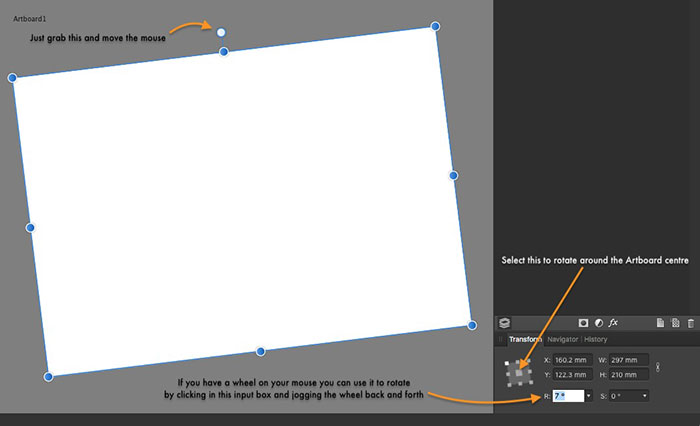
Có nhiều cách để xoay (cuộn) canvas tài liệu. Dùng các phím Ctrl + mũi tên để cuộn bằng bàn phím. Người dùng cũng có thể kéo canvas bằng nút chuột giữa hoặc sử dụng các thanh cuộn (nhấn Ctrl + B để hiển thị hoặc ẩn chúng). Con lăn trên chuột cũng hoạt động để cuộn theo chiều dọc, nhấn và di chuyển con lăn để cuộn theo chiều ngang.
Phóng to hoặc thu nhỏ
Cách dễ nhất để thu phóng là nhấn phím - và + (hoặc =). Người dùng cũng có thể sử dụng Ctrl + nhấp chuột giữa hoặc Ctrl + nhấp chuột phải để phóng to. Để thu nhỏ, nhấn Shift + nhấp chuột giữa, Shift + nhấp chuột phải, hoặc Ctrl và xoay con lăn chuột.
Mọi người có thể nhấp vào mục thu phóng (ở vùng dưới cùng bên phải của cửa sổ tài liệu, có nhãn Z), nhập giá trị thu phóng chính xác tính bằng % và nhấn Enter. Inkscape cũng có công cụ thu phóng (trong thanh công cụ bên trái) cho phép phóng to một khu vực bằng cách kéo xung quanh khu vực đó.
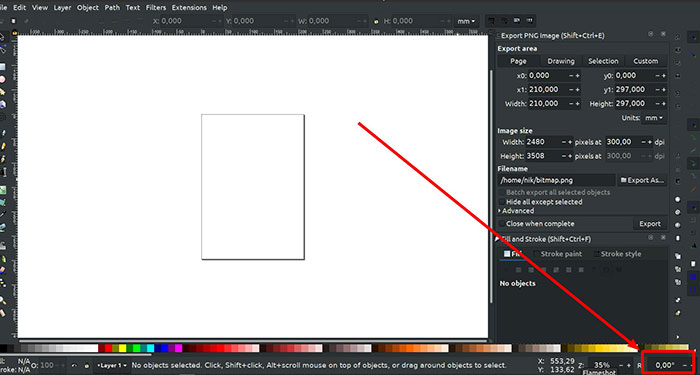
Inkscape cũng lưu lại lịch sử các mức thu phóng đã sử dụng trong phiên làm việc này. Nhấn phím ` để quay lại lần thu phóng trước đó hoặc Shift + ` để tiếp tục.
Công cụ Inkscape
Thanh công cụ dọc bên trái hiển thị các công cụ vẽ và chỉnh sửa của Inkscape. Tùy thuộc vào độ phân giải màn hình, người dùng có thể tìm thấy thanh Commands với các nút lệnh chung, chẳng hạn như Save và Print, ở phần trên cùng của cửa sổ, ngay bên dưới menu hoặc ở bên phải cửa sổ.
Ngay phía trên vùng Canvas màu trắng, có thanh Tool Controls với các điều khiển dành riêng cho từng công cụ. Thanh trạng thái ở cuối cửa sổ sẽ hiển thị những gợi ý và thông báo hữu ích khi làm việc.
Nhiều thao tác có sẵn thông qua các phím tắt. Mở Help > Keys and Mouse Reference để xem danh sách đầy đủ các phím tắt có sẵn hoặc tham khảo Tổng hợp phím tắt trong Inkscape.
Tạo và quản lý tài liệu
Để tạo một tài liệu trống mới, hãy nhấn File > New hoặc nhấn Ctrl + N. Để tạo một tài liệu mới từ một trong nhiều mẫu của Inkscape, hãy sử dụng File > New from Template… hoặc nhấn Ctrl + Alt + N.
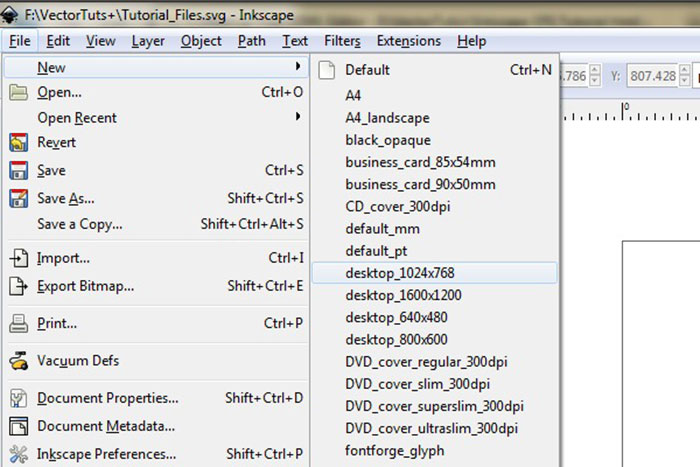
Để mở một tài liệu SVG hiện có, nhấn File > Open (Ctrl + O). Để lưu, nhấn File > Save (Ctrl + S) hoặc File > Save As (Shift + Ctrl + S) để lưu dưới tên mới.
Inkscape mở một cửa sổ tài liệu riêng biệt cho từng tài liệu. Người dùng có thể điều hướng trong số chúng bằng trình quản lý cửa sổ (ví dụ: bằng Alt + Tab) hoặc sử dụng phím tắt Inkscape, Ctrl + Tab, phím tắt này sẽ chuyển qua tất cả các cửa sổ tài liệu đang mở.
Lưu ý: Inkscape xử lý các cửa sổ này giống như các tab trong trình duyệt web, điều này có nghĩa là phím tắt Ctrl + Tab chỉ hoạt động với các tài liệu chạy trong cùng một quy trình. Nếu mở nhiều tệp từ một trình duyệt tệp hoặc khởi chạy nhiều Inkscape, nó sẽ không hoạt động.
Tạo hình dạng
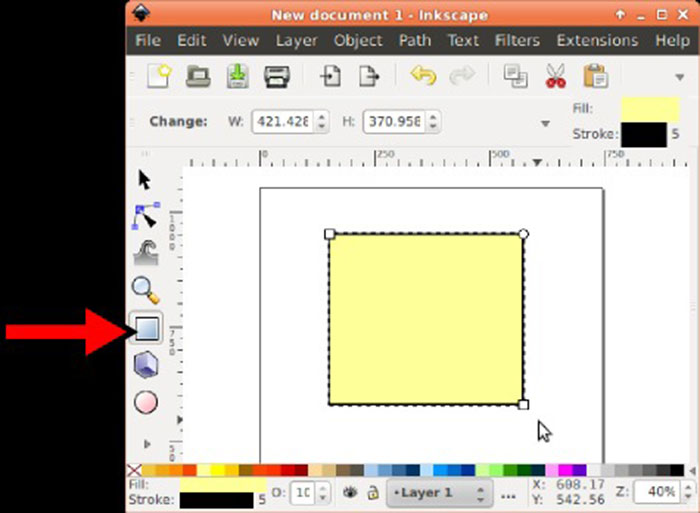
Nhấp vào hình chữ nhật trong thanh công cụ ở bên trái (hoặc nhấn F4) và nhấn kéo, trong một tài liệu trống mới hoặc như dưới đây:
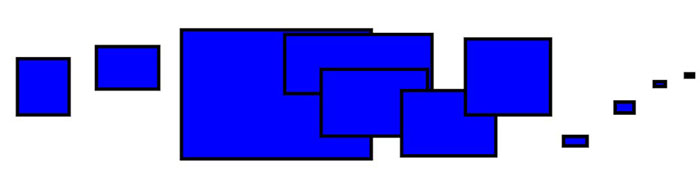
Các hình chữ nhật mặc định có tô màu xanh lam và nét viền đen và hoàn toàn kín màu. Với các công cụ khác, mọi người cũng có thể tạo hình elip, ngôi sao và hình xoắn ốc:

Những công cụ này được gọi chung là công cụ hình dạng. Mỗi hình dạng được tạo để hiển thị một hoặc nhiều kích cỡ, hãy thử kéo chúng để xem hình dạng phản hồi như thế nào.
Để hoàn tác hành động cuối cùng, hãy nhấn Ctrl + Z, hoặc nhấn Shift + Ctrl + Z để thực hiện lại hành động đã hoàn tác.
Di chuyển, chia tỷ lệ và xoay hình khối
Công cụ Inkscape được sử dụng thường xuyên nhất là Selector. Nhấp vào nút trên cùng (có mũi tên) trên thanh công cụ hoặc nhấn s, F1 và chuyển đổi công cụ bằng cách sử dụng phím Space. Bây giờ người dùng có thể chọn bất kỳ đối tượng nào trên canvas, click vào nó và thấy 8 mũi tên đầu chốt xuất hiện xung quanh.
- Di chuyển đối tượng bằng cách kéo nó (nhấn Ctrl để ngăn thay đổi chiều ngang và chiều dọc).
- Chia tỷ lệ đối tượng bằng cách kéo các đầu chốt (Nhấn Ctrl để duy trì tỷ lệ chiều cao/chiều rộng ban đầu).
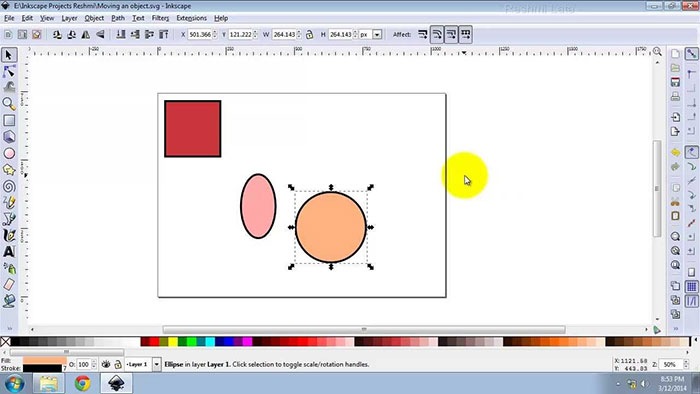
Khi bấm vào hình khối một lần nữa, các đầu chốt sẽ thay đổi để thực hiện các thao tác sau:
- Xoay đối tượng bằng cách kéo các đầu chốt ở góc (Nhấn Ctrl để hạn chế xoay 15 độ và kéo dấu chéo để định vị tâm xoay).
- Cắt đối tượng bằng cách kéo các đầu chốt không ở góc (Nhấn Ctrl để hạn chế nghiêng các bước 15 độ).
Trong khi sử dụng Selector, mọi người cũng có thể sử dụng các trường nhập số trong thanh Tool Control (phía trên canvas) để đặt các giá trị chính xác cho tọa độ (X và Y) và kích thước (W và H) của vùng chọn.
Di chuyển bằng phím
Một trong những tính năng khiến Inkscape khác biệt so với hầu hết các trình soạn thảo vector khác là nó nhấn mạnh vào khả năng truy cập bàn phím. Hầu như không có lệnh hoặc hành động nào không thể thực hiện được từ bàn phím và việc chuyển đổi đối tượng cũng không phải ngoại lệ.
Mọi người có thể sử dụng bàn phím để di chuyển (các phím mũi tên), chia tỷ lệ (phím < và phím >) và xoay (phím [ và phím ]) đối tượng. Di chuyển và tỷ lệ mặc định là 2 px; nhấn Shift để di chuyển gấp 10 lần số đó.
Ctrl + > và Ctrl + < tăng hoặc giảm tỷ lệ tương ứng lên 200% hoặc 50% so với bản gốc. Các góc quay mặc định là 15 độ; nhấn Ctrl để xoay 90 độ.
Tuy nhiên, có lẽ hữu ích nhất là các phép biến đổi kích thước pixel, được gọi bằng cách sử dụng các phím biến đổi. Ví dụ: Alt + các phím mũi tên sẽ di chuyển vùng chọn theo 1 pixel màn hình.
Điều này có nghĩa là nếu phóng to, người dùng có thể di chuyển các đối tượng với độ chính xác rất cao nếu đang sử dụng phím tắt. Ngược lại, khi thu nhỏ, độ chính xác sẽ thấp hơn khi sử dụng phím. Bằng cách sử dụng các mức thu phóng khác nhau, mọi người có thể thay đổi mức độ chính xác mà mình cần cho tác vụ hiện tại.
Tương tự, Alt + > và Alt + < chia tỷ lệ vùng chọn sao cho kích thước hiển thị của nó thay đổi theo một pixel màn hình. Alt + [ và Alt + ] xoay vùng chọn sao cho điểm xa nhất so với tâm của nó di chuyển 1 pixel màn hình.
Chọn nhiều đối tượng
Người dùng có thể chọn đồng thời số lượng đối tượng tùy ý bằng cách nhấn Shift và click chuột trái.
Ngoài ra, nhấn chuột trái và kéo xung quanh các đối tượng cần chọn, được gọi là Rubberband Selection.
Ví dụ, để chọn 2 hình chữ nhật dưới đây, người dùng cần kéo hoặc nhấn Shift + giữ kéo chuột trái để tạo 1 hình bao xung quanh 2 đối tượng đó.

Nhấn Shift + nhấp chuột trái vào đối tượng đã chọn sẽ loại trừ nó khỏi vùng chọn. Nhấn Esc để bỏ chọn tất cả các đối tượng đã chọn.
Ctrl + A chọn tất cả các đối tượng trong layer hiện tại (nếu chỉ có 1 layer, thao tác này tương đương chọn tất cả các đối tượng trong tài liệu). Hành động mặc định của phím tắt Ctrl + A có thể được điều chỉnh trong tùy chọn.
Nhóm các đối tượng
Một số đối tượng có thể được kết hợp thành một nhóm, hoạt động như một đối tượng khi kéo hoặc biến đổi nó.
Để tạo một nhóm, hãy chọn một hoặc nhiều đối tượng và nhấn Ctrl + G. Để hủy nhóm một hoặc nhiều nhóm, hãy chọn chúng và nhấn Ctrl + U. Những hành động này cũng có thể truy cập được bằng cách nhấp chuột phải, menu Object hoặc thanh Command.
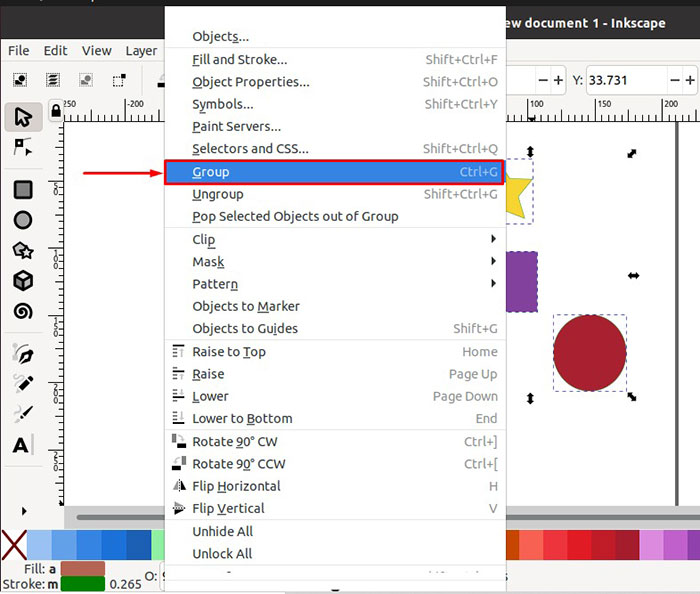
Người dùng không nhất thiết phải tách nhóm nếu muốn chỉnh sửa một đối tượng trong nhóm. Chỉ cần nhấn Ctrl + chuột trái vào đối tượng đó để chọn và có thể chỉnh sửa một mình. Hoặc nhấn Shift + Ctrl + chuột trái vào một số đối tượng (bên trong hoặc bên ngoài bất kỳ nhóm nào) để có nhiều lựa chọn bất kể nhóm.
Mọi người cũng có thể nhấp đúp vào một nhóm để truy cập tất cả các đối tượng bên trong mà không cần tách nhóm. Nhấp đúp vào bất kỳ vùng canvas trống nào để rời khỏi nhóm. Cố gắng di chuyển hoặc biến đổi các hình riêng lẻ trong nhóm mà không tách nhóm.
Sao chép, căn chỉnh, phân phối
Một trong những thao tác phổ biến nhất là sao chép một đối tượng (Ctrl + D). Bản sao được đặt chính xác trên bản gốc và được chọn, vì vậy người dùng có thể kéo đối tượng đó đi bằng chuột hoặc bằng phím mũi tên.
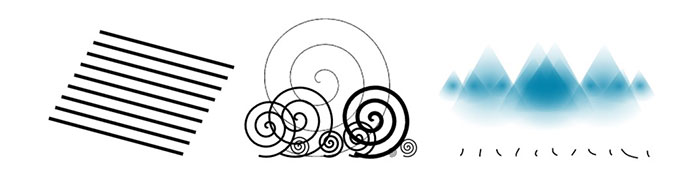
Khi sao chép đối tượng, chúng có thể được đặt ngẫu nhiên. Đây là lúc hộp thoại Object > Align and Distribute (Shift + Ctrl + A) phát huy tác dụng của mình. Người dùng cần chọn tất cả đối tượng, mở hộp thoại và nhấn nút Center on horizon axis, sau đó nhấn nút Make horizon gaps between objects equal. Giờ đây, các đối tượng được sắp xếp gọn gàng và phân bố với các khoảng cách bằng nhau ở giữa.
Sắp xếp Z-order
Thuật ngữ Z-order đề cập đến thứ tự xếp chồng của các đối tượng trong bản vẽ, tức là đối tượng này nằm trên các đối tượng khác và che phủ chúng, do đó các đối tượng phía dưới không nhìn thấy được.
Hai lệnh trong menu Object, Raise to Top (phím Home) và Lower to Bottom (phím End), sẽ di chuyển các đối tượng đã chọn của lên trên cùng hoặc dưới cùng theo Z-order của lớp hiện tại. Hai lệnh khác là Raise (phím PgUp) và Lower (phím PgDn), sẽ làm chìm hoặc nổi vùng chọn 1 bước, tức là di chuyển nó qua một đối tượng không được chọn theo Z-order.
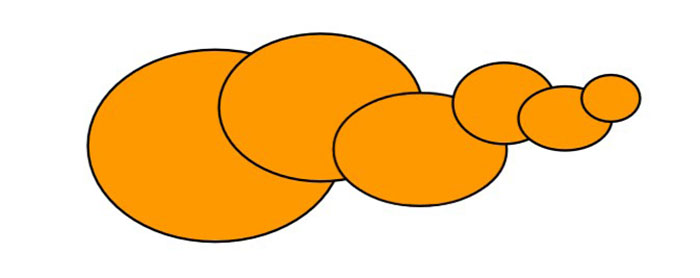
Một phím tắt lựa chọn rất hữu ích là phím Tab. Nếu không có gì được chọn, nó sẽ chọn đối tượng dưới cùng. Mặt khác, nó chọn đối tượng phía trên (các) đối tượng đã chọn theo Z-order.
Shift + Tab hoạt động ngược lại, bắt đầu từ đối tượng trên cùng và tiếp tục đi xuống. Vì các đối tượng đã tạo được thêm vào đầu ngăn xếp, nhấn Shift + Tab mà không chọn gì sẽ thuận tiện chọn đối tượng đã tạo lần trước.
Chọn các đối tượng tương tự nhau
Inkscape có thể chọn các đối tượng tương tự như đối tượng hiện được chọn. Ví dụ: nếu người dùng muốn chọn tất cả các ô vuông màu xanh lam bên dưới, trước tiên hãy chọn một ô vuông màu xanh lam và sử dụng Edit > Select Same > Fill Color từ menu (nhấp chuột phải vào canvas). Tất cả các đối tượng có cùng màu tô xanh hiện đã được chọn.
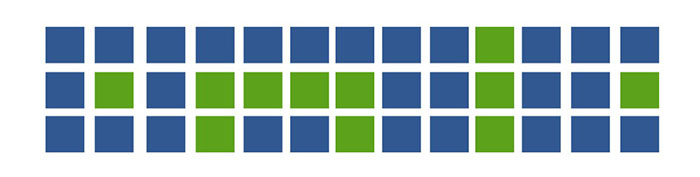
Ngoài việc chọn theo màu, người dùng có thể chọn nhiều đối tượng tương tự theo màu nét, kiểu nét, tô & nét và loại đối tượng. Nếu những lựa chọn này không đủ đáp ứng yêu cầu, hãy sử dụng hộp thoại Edit > Find/Replace.
Hướng dẫn
-

Hướng dẫn chỉnh sửa file PDF bằng Foxit PDF Reader
-

Hướng dẫn các thao tác chỉnh sửa ảnh cơ bản trong GIMP
-

Tổng hợp phím tắt trong Inkscape
-

TOP những trang web tải font chữ miễn phí
-

TOP công cụ thiết kế đồ họa dành cho graphic designer
-

Những mẹo giúp tiết kiệm thời gian khi dùng Microsoft PowerPoint
-

Hướng dẫn bật tài khoản riêng tư TikTok
-

Cách xây dựng đội hình mạnh nhất Cyber Rebellion
-

Danh sách các phiên bản Chicken Invaders và bản hay nhất nên chơi
-

Tổng hợp công thức nấu ăn trong Kebab Chefs!
-

Hướng dẫn nhập code và các code Doors mới nhất
-

Hướng dẫn tùy chỉnh hình nền động trong Lively Wallpaper



















