Hướng dẫn thay đổi mật khẩu Microsoft Outlook
Microsoft Outlook là một trong những ứng dụng email client phổ biến nhất, với nhiều tính năng và tiện ích đi kèm. Khi dùng bất kỳ tài khoản trên nền tảng, vấn đề bảo mật luôn là ưu tiên hàng đầu của tất cả người dùng. Đặc biệt là khi sử dụng email, yêu cầu bảo mật lại càng cao hơn vì hòm thư điện tử sẽ chứa nhiều thông tin quan trọng.
Mặc dù Microsoft không buộc người dùng phải thay đổi mật khẩu Outlook của mình thường xuyên, nhưng nhiều chuyên gia bảo mật vẫn khuyến nghị thỉnh thoảng vẫn nên thực hiện điều này.
Người dùng Outlook có thể thay đổi mật khẩu tài khoản email theo 2 cách dễ dàng và nhanh chóng. Nếu muốn tăng cường độ bảo mật cho tài khoản emai của mình, hãy cùng tìm hiểu cách thay đổi mật khẩu trong ứng dụng Microsoft Outlook hoặc Outlook web.
Cách thay đổi mật khẩu Outlook trong trình duyệt web
Nếu sử dụng dịch vụ webmail Outlook.com, việc thay đổi mật khẩu rất dễ dàng. Mọi người chỉ cần nhớ rằng, mật khẩu Outlook.com sẽ giống với mật khẩu tài khoản Microsoft. Vì vậy, nếu thay đổi mật khẩu ở một dịch vụ, thì mật khẩu đó cũng sẽ áp dụng cho tất cả các dịch vụ khác.
Để thay đổi mật khẩu Outlook web, hãy làm theo các bước sau đây:
Bước 1: Mở trang bảo mật tài khoản Microsoft và đăng nhập bằng mật khẩu hiện tại.
Bước 2: Nhấn vào tùy chọn Bảo mật Mật khẩu.
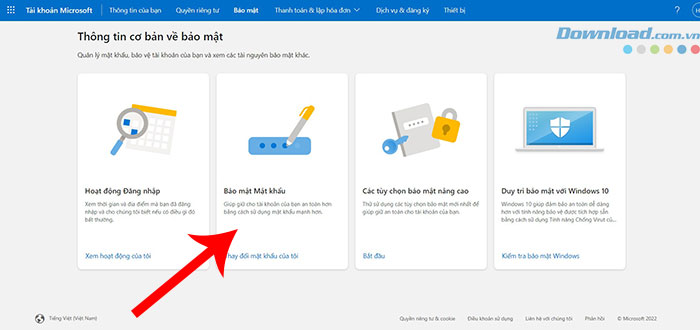
Bước 3: Trên trang Đổi mật khẩu của bạn, hãy nhập mật khẩu cũ cũng như mật khẩu mới muốn sử dụng vào các ô tương ứng, sau đó nhấn Lưu.

Bước 4: Khi truy cập Outlook.com trong trình duyệt web, hãy đăng nhập bằng mật khẩu mới.
Cách thay đổi mật khẩu trong ứng dụng Microsoft Outlook
Nếu đã thay đổi mật khẩu cho tài khoản email mà mọi người truy cập từ ứng dụng Outlook trên máy tính của mình (như Gmail, Yahoo Mail,...), hãy cập nhật mật khẩu đó trong ứng dụng Outlook.
Mặc dù các phiên bản Outlook cũ hơn được sử dụng để yêu cầu thay đổi mật khẩu trong cài đặt tài khoản của ứng dụng, nhưng giờ đây việc này sẽ tự động yêu cầu thực hiện.
Bước 1: Đóng ứng dụng Microsoft Outlook.
Bước 2: Thay đổi mật khẩu email bằng dịch vụ email khác đang sử dụng, chẳng hạn như tài khoản IMAP, Gmail, Yahoo hoặc một số dịch vụ thư điện tử khác.
Bước 3: Sau khi hoàn tất đổi mật khẩu trong các dịch vụ email khác, khởi động lại ứng dụng Microsoft Outlook.
Khi Outlook khởi động và cố gắng kiểm tra email, ứng dụng sẽ yêu cầu bạn nhập mật khẩu đã cập nhật. Người dùng chỉ cần nhập mật khẩu mới vừa thay đổi và mật khẩu này sẽ được lưu tự động.
Hướng dẫn
-

Những cách đính kèm tệp kích thước lớn khi gửi email
-

Cách thiết lập Outlook với địa chỉ email hiện tại
-

Hướng dẫn tạo tài khoản email Outlook
-

Cách thêm Zoom vào tài khoản Microsoft Outlook để họp online
-

Tổng hợp phím tắt hữu ích khi dùng Microsoft Outlook trên web
-

Cách chơi chế độ Swing mới trong Geometry Dash
-

Cách fix lỗi Steam không nhận dạng các trò chơi đã cài đặt
-

TOP seed hòn đảo nên khám phá trong Minecraft 1.19
-

Những điều cần biết trước khi chơi eFootball 2024
-

Hướng dẫn cài đặt và chơi game MixiGaming Hành Trình Trốn Stream 2
-

Hướng dẫn kiểm tra an toàn trên iOS 16
-

Tổng hợp cheat code, console command trong Palworld




















