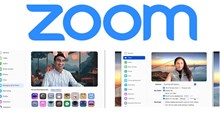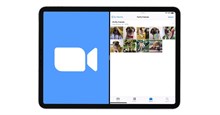Những cách cải thiện chất lượng video và hình ảnh khi dùng Zoom
Zoom đã trở thành một công cụ cần thiết cho những người làm việc và học tập tại nhà. Mặc dù Zoom là một nền tảng phổ biến cho các cuộc họp, buổi học trực tuyến nhưng chất lượng gọi video không phải lúc nào cũng hoàn hảo.
Trong bài viết này, hãy cùng tìm hiểu các cách khác nhau có thể làm để cải thiện chất lượng hình ảnh và video của cuộc gọi Zoom. Tất nhiên là trong trường hợp mọi người đã có một kết nối internet mạnh mẽ và đáng tin cậy.
Bật chế độ HD
Tính năng đầu tiên cần bật trong Zoom là video chất lượng cao. Người dùng có thể bật video HD nếu muốn cuộc họp, bài giảng của mình phát ở 720p hoặc 1080p, miễn là máy chủ lưu trữ truyền phát ở chất lượng cao.
Tuy nhiên, hiện tại tính năng này chỉ dành cho người dùng tài khoản Pro trở lên. Mặc dù có thể truy cập và chuyển đổi, nhưng nó sẽ không hoạt động nếu không có tài khoản Pro. Trang hỗ trợ Zoom cho biết chất lượng 1080p hiện chỉ áp dụng cho các trường hợp sử dụng đặc biệt, chẳng hạn như các sự kiện phát sóng định dạng lớn.
Zoom cung cấp tính năng gọi nhóm HD hiện khả dụng theo gói Doanh nghiệp nhỏ và Doanh nghiệp lớn. Ngoài ra, nhóm hỗ trợ Zoom sẽ phải bật tính năng này nếu có, quá trình này có thể mất đến 3 ngày làm việc.
Mặc dù có thể tổ chức cuộc họp Zoom trên máy tính, web và thiết bị di động, nhưng tính năng này không khả dụng trên toàn bộ nền tảng. Người dùng chỉ có thể truy cập tính năng Bật HD trên Zoom cho macOS (phiên bản 5.2.0 bản dựng số 42634.0805 hoặc mới nhất) và Windows (bản 5.2.0 bản dựng số 42619.0804 hoặc mới nhất).
Nếu không thể biết thiết bị của mình đang chạy phiên bản nào, hãy kiểm tra xem có bản cập nhật mới hay không và nâng cấp lên phiên bản mới nhất. Trước tiên, hãy nhấp vào ảnh hồ sơ Zoom, sau đó chọn Kiểm tra các bản cập nhật.

Để kích hoạt tính năng gọi điện video HD trên Zoom, hãy làm theo các bước sau:
- Nhấp vào ảnh hồ sơ Zoom của bạn ở trên cùng bên phải.
- Tiếp theo, chọn Cài đặt bằng cách nhấp vào biểu tượng bánh răng. Ngoài ra, hãy nhấp vào biểu tượng bánh răng ở trên cùng bên phải của trang chủ màn hình của Zoom để khởi chạy menu cài đặt.
- Tiếp theo, chọn Video từ thanh menu bên trái.
- Nhấp vào HD trong mục Camera để kích hoạt tính năng.
Trên thiết bị di động, các cuộc gọi sẽ được tự động điều chỉnh thành chất lượng cao nếu mạng đủ mạnh để đáp ứng yêu cầu băng thông cuộc gọi HD của Zoom.
Bật cài đặt điều chỉnh ánh sáng yếu của Zoom
Nếu đang ở trong điều kiện ánh sáng kém, chất lượng cuộc gọi điện video sẽ bị ảnh hưởng lớn. Zoom khắc phục vấn đề này bằng cách sử dụng các kỹ thuật tối ưu hóa phần mềm để đảm bảo chất lượng video sắc nét dù ở trong điều kiện kém chất lượng. Tính năng tự động làm sáng video đã được Zoom tích hợp.

Trên Windows và Mac, nhấp vào ảnh hồ sơ Zoom, chọn Cài đặt và chuyển đến tab Video. Tiếp theo, bật Điều chỉnh cho ánh sáng yếu. Zoom sẽ tự động điều chỉnh ánh sáng khi cài đặt này được bật.
Tuy nhiên, mọi người có thể bật điều chỉnh ánh sáng yếu theo cách thủ công bằng cách chọn Thủ công. Thủ công cho phép kiểm soát nhiều hơn khi người dùng tự quyết định mức độ sáng mà ứng dụng áp dụng cho video. Chọn Thủ công và một thanh trượt sẽ xuất hiện để người dùng có thể điều chỉnh mức độ sáng trong video theo ý thích của mình.
Sử dụng Tân trang diện mạo của tôi
Một tính năng Zoom khác hữu ích để cải thiện chất lượng video và hình ảnh là Tân trang diện mạo của tôi. Đó là một tính năng được tích hợp sẵn trong Zoom giúp nâng cao vẻ ngoài.

Để bật tính năng này, hãy làm theo các bước sau:
- Nhấn vào ảnh hồ sơ Zoom.
- Nhấn vào Cài đặt > Video > chọn Tân trang diện mạo của tôi.
- Trên iOS, hãy nhấn vào tab Cài đặt, chọn Cuộc họp > Tân trang diện mạo của tôi và chuyển đổi tính năng này
Áp dụng Hiệu ứng Studio
Sử dụng Studio Effects có thể không phải là cách tốt nhất để cải thiện chất lượng hình ảnh và video Zoom, nhưng nó vẫn khá hữu ích. Zoom cho phép áp dụng những thứ khác nhau để vẻ ngoài của người dùng đẹp hơn, thú vị hơn trên video. Để sử dụng Studio Effects, hãy làm theo các bước sau:
- Khởi chạy Zoom trên màn hình.
- Chọn Cài đặt (biểu tượng bánh răng).
- Nhấp vào Nền & Bộ lọc.
- Chọn Hiệu ứng Studio ở dưới cùng bên phải.
- Zoom sẽ yêu cầu tải xuống Hiệu ứng Studio, hãy nhấp vào Tải xuống.

Sau khi hoàn tất, vào Hiệu ứng Studio, sau đó lựa chọn và điều chỉnh các hiệu ứng mong muốn. Để đảm bảo giao diện nhất quán trong suốt các cuộc họp, hãy tích vào ô vuông Áp dụng cho tất cả các cuộc họp trong tương lai.
Hiệu ứng Studio hiện chỉ khả dụng trên Zoom dành cho Windows (phiên bản 5.3.0 phiên bản số 52670.0921 và mới nhất) và macOS (phiên bản 5.3.0 phiên bản số 52651.0920 trở lên).
Hướng dẫn
-

Hướng dẫn các cách thêm filter khi sử dụng Zoom trên PC và điện thoại
-

Những cách cải thiện chất lượng âm thanh khi dùng Zoom
-

Hướng dẫn tải xuống và cài đặt Zoom trên PC
-

Cách dùng Zoom cùng với ứng dụng khác bằng chế độ chia đôi màn hình
-

Tổng hợp những lỗi phổ biến khi sử dụng Zoom và cách khắc phục
-

Hướng dẫn bật chế độ làm đẹp trong Zoom trên PC và điện thoại
-

Hướng dẫn nấu ăn trong Project Zomboid
-

Những chiến thuật cần biết khi chơi Triangle Strategy
-

Tổng hợp code Last Pirates mới nhất và cách nhập
-

Những điều cần biết về Minecraft Legends
-

Cách mở khóa The Baristador và Mel T trong Foamstars
-

Những mẹo sử dụng ChatGPT để viết code