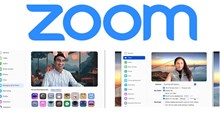Cách ghi lại video buổi học trực tuyến trong Zoom
Ghi lại cuộc họp, buổi học trực tuyến trong Zoom là tính năng hữu ích giúp cho những người không thể tham dự hoặc phục vụ cho việc kiểm soát nội dung. Nó cũng hỗ trợ các cuộc họp kéo dài mà cần tham khảo lại các phân đoạn cụ thể. Đặc biệt, học sinh có thể xem lại nội dung bài giảng của giáo viên trong trường hợp chưa hiểu rõ.
Dưới đây là cách ghi lại cuộc họp, buổi học trong Zoom trên ứng dụng dành cho máy tính và thiết bị di động, cũng như hướng dẫn thiết lập quyền ghi lại nếu bạn là người tổ chức.
Cách ghi lại video trong Zoom trên máy tính
Trước khi vào cuộc họp và bắt đầu ghi lại, mọi người cần đảm bảo lưu tệp vào thư mục thích hợp. Trên tab Home của ứng dụng Zoom, nhấp vào biểu tượng bánh răng nhỏ ở góc trên bên phải. Sau đó chọn tab Recording và chọn thư mục mà muốn lưu các bản ghi âm.

Bước 1: Nhấp vào nút Recording ở cuối màn hình khi đang trong cuộc họp online. Nút này sẽ không xuất hiện nếu máy chủ không cho phép ghi.

Bước 2: Người dùng sẽ thấy một dòng chữ Recording... nhỏ ở góc trên bên trái. Mọi người có thể tạm dừng hoặc dừng ghi bằng các điều khiển trên thanh công cụ dưới cùng.

Bước 3: Nhấp vào nút Stop để kết thúc quá trình ghi khi đã hoàn tất buổi học hoặc cuộc họp.

Bước 4: Video đã quay lại sẽ được lưu vào máy tính và có thể tìm ở tab Recorded trong phần Meetings của ứng dụng.
Cách ghi lại video trong Zoom trên điện thoại
Nếu có tư cách thành viên Zoom trả phí - tài khoản Pro, Business hoặc Enterprise – người dùng có thể ghi lại các cuộc họp trong ứng dụng dành cho thiết bị di động.
Các bản ghi này sẽ không được lưu trực tiếp vào thiết bị. Thay vào đó, chúng sẽ là những bản ghi trên đám mây, được lưu vào một thư mục trực tuyến. Để ghi lại cuộc họp Zoom với tính năng Cloud Recording, hãy làm theo các bước sau đây:
Bước 1: Mở ứng dụng Zoom trên thiết bị iPhone hoặc Android và tham gia cuộc họp. Sau đó, hãy nhấn vào ba dấu chấm ở góc dưới cùng bên phải.

Bước 2: Từ menu xuất hiện, chọn Record to the Cloud (iOS) hoặc Record (Android). Nếu không thấy tùy chọn này là do mọi người không có tài khoản Zoom trả phí.
Bước 3: Cuộc họp sẽ bắt đầu được ghi lại và biểu tượng Recording... sẽ xuất hiện ở góc trên bên phải. Người dùng có thể nhấn vào biểu tượng này để dừng hoặc tạm dừng ghi lại video.
Bước 4: Sau khi dừng ghi lại buổi họp, mọi người có thể tìm và chia sẻ nó bằng cách đi tới phần My Recordings trên trang web Zoom. Cuộc họp đã ghi lại cũng được truy cập trên ứng dụng dành cho máy (chuyển đến tab Meetings và nhấp vào Recorded ở phía trên bên trái).
Cách cấp quyền ghi lại video cho người khác trong Zoom
Nếu là người chủ trì cuộc họp, mọi người có thể ghi lại các cuộc họp mà không cần thực hiện bất kỳ thay đổi nào. Nhưng nếu muốn cung cấp cho người khác quyền được ghi lại, người dùng sẽ cần thay đổi cài đặt của mình.
Bước 1: Đi tới trang web Zoom, đăng nhập vào tài khoản và nhấp vào My Account ở góc trên bên phải.
Bước 2: Nhấp vào Recordings ở phía bên trái. Thao tác này sẽ đưa đến cài đặt ghi âm Cloud Recordings và Local Recordings.

Bước 3: Nhấp vào nút Settings ở góc trên bên phải của trang Cloud Recordings hoặc Local Recordings.

Bước 4: Chọn các ô cấp cho máy chủ và người tham gia quyền ghi lại. Lưu ý rằng, người được cấp quyền cũng phải đăng ký thành viên trả phí để sử dụng tính năng này.
Bước 5: Mọi người cũng có thể chuyển công tắc để thay đổi các cài đặt tùy theo nhu cầu sử dụng.

Tính năng ghi tự động (Automatic recording) hữu ích trong việc để ghi lại tất cả các bài giảng trên lớp hoặc các cuộc họp kéo dài. Tuy nhiên, không nên dùng thường xuyên vì các bản ghi sẽ chiếm nhiều dung lượng lưu trữ.
Việc đồng ý ghi lại (Recording consent) sẽ yêu cầu người tham gia đồng ý trước khi bắt đầu ghi. Người dùng có thể bật tính năng này nếu đang ở trong cài đặt nhóm mà một số người cảm thấy không thoải mái khi được ghi lại.
Nhiều thông báo âm thanh cho phép người tham gia biết khi nào việc ghi video dừng và bắt đầu mà không làm gián đoạn cuộc họp.
Hướng dẫn
-

Hướng dẫn các cách thêm filter khi sử dụng Zoom trên PC và điện thoại
-

Tổng hợp những lỗi phổ biến khi sử dụng Zoom và cách khắc phục
-

Hướng dẫn giơ tay và tương tác trong Zoom
-

Hướng dẫn các cách gửi lời mời tham dự trong Zoom
-

Những cách ngăn chặn người khác tấn công cuộc gọi Zoom
-

Cách thay đổi ngôn ngữ Zoom trên điện thoại và máy tính
-

Hướng dẫn chọn class MapleStory R: Evolution-VN cho tân thủ
-

Cách mở khóa Solid Snake trong Fortnite
-

Hướng dẫn chơi Baldur's Gate 3 cùng với bạn bè
-

Tổng hợp code game Omniheroes mới nhất và cách nhập
-

Tổng hợp code Anime Dimensions mới nhất và cách nhập
-

Tổng hợp cheat code Age of Empires 2 và cách dùng