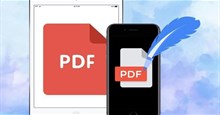Cách kết nối hai AirPods với cùng một thiết bị Apple
Kết nối 1 AirPods hoặc AirPods Pro với iPhone hoặc MacBook có lẽ là một trong những quy trình dễ dàng nhất. Nhưng việc kết nối 2 AirPod với một iPhone, iPad hoặc MacBook thì lại khá phức tạp. Sau khi kết nối chúng, người dùng có thể cùng nghe một bài hát hoặc xem một bộ phim mà không làm phiền những người khác.

Để có thể kết nối 2 AirPods thì thiết bị đó phải hỗ trợ Audio Sharing (chia sẻ âm thanh). Rất may, hầu hết các thiết bị Apple hiện đại đều hỗ trợ tính năng này, tất cả các iPhone sau iPhone 8 và iPad Pro thế hệ đầu tiên sẽ tương thích. Trong bài viết này, hãy cùng tìm hiểu cách kết nối 2 AirPods với 1 iPhone, iPad hoặc MacBook.
Cách kết nối 2 AirPods với iPhone hoặc iPad
Hướng dẫn này chỉ bao gồm các bước kết nối AirPods thứ hai với thiết bị.
Bước 1: Mở khóa iPhone và ở trên màn hình chính.
Bước 2: Bây giờ, mở hộp đựng AirPods hoặc AirPods Pro và giữ nó gần iPhone một lúc. Mọi người sẽ thấy hình ảnh động để kết nối AirPods, lúc này cần nhấn nút Temporarily Share Audio.

Sau khi hoàn tất, hãy nhấn và giữ nút ở mặt sau của hộp sạc để hoàn tất quá trình.

Bước 3: Bây giờ, mở cài đặt Bluetooth trên iPhone và mọi người sẽ có thể thấy các AirPods được kết nối với điện thoại của mình.

Điểm mạnh của tính năng này là iOS cung cấp cho người dùng quyền kiểm soát cá nhân đối với các khối lượng các thiết bị yêu cầu truy cập.
Bước 4: Để điều khiển âm lượng riêng lẻ, hãy phát video và kéo Trung tâm điều khiển xuống. Tiếp theo, nhấn vào biểu tượng AirPlay và điều khiển âm lượng riêng lẻ từng AirPods.

Cách kết nối 2 AirPods với MacBook
Người dùng cũng có thể phát âm thanh qua các AirPods khác nhau trên MacBook Air hoặc MacBook Pro của mình. Tuy nhiên, quá trình này sẽ phức tạp hơn và đòi hỏi một chút mày mò trong cài đặt hệ thống.
Bước 1: Reset AirPods thứ hai để kết nối với máy tính Mac. Để làm như vậy, hãy nhấn và giữ nút đằng sau hộp sạc cho đến khi bạn thấy đèn LED nhấp nháy màu trắng.
Bước 2: Mở Control Center trên Mac và điều hướng đến Bluetooth Settings. Nhấn vào tùy chọn Bluetooth Preferences và người dùng sẽ thấy AirPods khác trên menu. Sau đó, nhấn vào nút Connect.

Bước 3: Mở Finder và chọn Applications từ bảng điều khiển bên trái. Tiếp theo, cuộn xuống cho đến khi nhìn thấy Utilities và nhấp đúp vào tùy chọn Audio MIDI Setup.

Thao tác này sẽ mở ra một cửa sổ nhỏ. Bây giờ, hãy nhấp vào biểu tượng dấu cộng nhỏ bên dưới và chọn Create Multi-Output từ danh sách.

Bước 4: Tiếp theo, bỏ chọn loa mặc định của MacBook. Thay vào đó, hãy chọn 2 AirPod và đóng cửa sổ.

Bước 5: Sau khi hoàn tất, nhấn biểu tượng Apple ở góc trên bên trái và chọn System Preferences từ menu.

Nếu cửa sổ Bluetooth Settings mở, hãy nhấp vào nút Back và điều hướng tới Sound. Nếu không, hãy nhấp vào tùy chọn Sound. Bây giờ, tất cả những gì cần làm là chọn Multi-Output Device để phát video hoặc tệp audio và thưởng thức âm thanh được chia sẻ giữa các AirPods được kết nối.
Tuy nhiên, người dùng không thể tùy chỉnh âm lượng riêng lẻ của từng AirPods nhưng trên iPhone và iPad.

Bất cứ khi nào cần ngắt kết nối, hãy mở tùy chọn Bluetooth và nhấn vào những thiể bị muốn ngắt kết nối. Nếu đang sử dụng tai nghe như AirPods Max, người dùng sẽ cần phải thường xuyên nhấn vào nút Connect vì chúng sẽ tự động ngắt kết nối bất cứ khi nào tháo chúng ra khỏi tai.
Thủ thuật iPhone
-

Hướng dẫn các thao tác chỉnh sửa tệp PDF đơn giản trên iPhone
-

Cách bật tính năng thông báo khi bỏ quên điện thoại iPhone
-

Những mẹo và thủ thuật cho người mới bắt đầu sử dụng máy tính Mac
-

Cách cài đặt Siri đọc phần trăm pin mỗi khi rút hoặc cắm sạc
-

Hướng dẫn đổi tên tất cả các thiết bị Apple
-

Những cách sửa lỗi trackpad không hoạt động trên MacBook
-

Cách xóa hình ảnh, video trùng lặp trên iPhone
-

Hướng dẫn chỉnh sửa ảnh hàng loạt trên iPhone
-

Những cách giải phóng dung lượng lưu trữ trên iCloud hiệu quả
-

Hướng dẫn cài hình nền với hiệu ứng chiều sâu trên iOS 16
-

Hướng dẫn thêm tên lên màn hình khóa iPhone
-

Hướng dẫn chia sẻ mật khẩu WiFi từ iPhone sang Android